Frequently Asked Questions
Click on one of the options below to only see questions relevant to you.
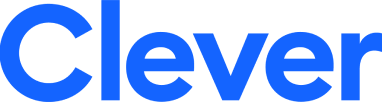
See the video below.
You can access the teacher dashboard by visiting app.fl4k.com/dashboard, or by clicking on the dashboard icon on the sidebar or top bar.
Suggested Use
Use the dashboard when you want to see all the activities for a specific activity type or you prefer this view to the dashboard.
Country Flags
The top of the page shows the flags for the country we explore in each course. Check that there is a green border around the level you are currently on so you are viewing the correct content.
Videos and Activities
The activities are on the left side and the videos are on the right side.
The videos are for comprehensible input (in Spanish) or for cultural exposure (in English and/or Spanish, depending on the level selected).
The videos located on the right are identical to those located on the left side in the Activities section. They are additionally located on the right side for easy access when teachers want to play a video for their class.
For the activities, teachers can sort to see all the activities in a curriculum in a different view than the Overview. You can also click on an icon to filter specific activity types in order of how they appear in the curriculum. You can click on one or more icons at the same time to view one or more activity types.
The order of the activities for the curriculum are shown in order, starting left to right (horizontally) at the top row.
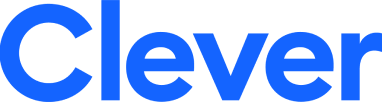
See the video below.
You can access the teacher dashboard by visiting app.fl4k.com/dashboard, or by clicking on the dashboard icon on the sidebar or top bar.
Suggested Use
Use the dashboard when you want to see all the activities for a specific activity type or you prefer this view to the dashboard.
Country Flags
The top of the page shows the flags for the country we explore in each course. Check that there is a green border around the level you are currently on so you are viewing the correct content.
Videos and Activities
The activities are on the left side and the videos are on the right side.
The videos are for comprehensible input (in Spanish) or for cultural exposure (in English and/or Spanish, depending on the level selected).
The videos located on the right are identical to those located on the left side in the Activities section. They are additionally located on the right side for easy access when teachers want to play a video for their class.
For the activities, teachers can sort to see all the activities in a curriculum in a different view than the Overview. You can also click on an icon to filter specific activity types in order of how they appear in the curriculum. You can click on one or more icons at the same time to view one or more activity types.
The order of the activities for the curriculum are shown in order, starting left to right (horizontally) at the top row.
What is the Dialog activity?
In each dialog activity, you’ll listen to and be part of a short conversation in Spanish.
In some dialogs, you will be given a specific character or role to play. In others, you may be playing different characters, so you’ll be told during the dialog when it’s your turn.
You’ll then join the conversation speaking as one or more of the characters!
🌟 STARRING YOU! When the conversation ends, you’ll see a short video of the conversation – with you in it!
Nervous? Don’t be! You’ve got this. The conversations are based on what you’ve learned already. Plus, you can re-record yourself as many times as you want! This is for practice, which means you’ll make mistakes, which means you’re learning.
Excited? You should be! You’re about to see that you’ve already learned a lot more than you realized!
How do I navigate Dialog?
Each dialog activity is made up of several frames.
To move forward to the next frame, click the blue arrow at the bottom of your screen, every time.
Don’t click the back button to go back to previous frames unless necessary.
Instead, click on any of the frames in the sidebar, to hear audio from previous frames.
Simply click the audio button on the relevant frame to hear the audio you want.
How do I do the activity?
In each frame, you’ll listen to a small part of a conversation.
Then, you’ll be asked to listen to or read a few possible answer choices. You’ll choose the answer that would make sense for your character to say.
Once you’ve chosen the correct answer, you’ll record yourself speaking the lines, just as the character would. To record, click on the microphone. Want to listen to the line again before you record? You got it. Listen as many times as you want to by clicking the green audio button that’s inside the speech bubble. Remember: To listen to audios from previous frames, do not go back. Instead, use the audio buttons that are located in the sidebar.
You can listen to your recording by clicking the redo button. Want to try again? You can re-record yourself as many times as you like before you submit your recording.
Once you’re satisfied with your recording, click the blue arrow button to submit it. You won’t be able to redo your recording once you’ve submitted it.
You’ll continue these steps until you’ve finished the dialog.
Now, it’s movie time!
This is supposed to be fun! If anything feels too difficult for you to say in Spanish, for now just record what you’re comfortable saying. You can also break up your answer with pauses in between words or sentences if that makes it easier for you.
This is important to explain to your students as it can be confusing.
There is a different button to move to the next question for the screen you are on, with the text “Next Question”.
Once any and all questions have been answered for a post, there is a button with the text “Next” to move to the next screen (i.e., the next post).
The small green dots on the top right of the questions show how many questions there are. There is a dot for each question. In the example below, there are three dots and therefore the student will stay on this screen and answer the three questions.
Culture Posts
Students listen or read a culture post (or watch a video).
To move to the next post / screen, students will click on the “Next” button.
To move to the previous post / screen, students can click on the “Back” button.
Culture Questions
A culture post may have one question, several questions, or no questions.
For poll and fixed-answer questions, students will click on their answer choice.
For open-ended questions, unless the teacher has instructed otherwise, students have the option to type or record their answer.
For a text answer, the student types the answer in the textbox and then clicks the send button.
For an audio answer, the student clicks the microphone button and records.
Before submitting, a student can re-record their answer as many times as they want by clicking the redo button.
When they are ready, the student must click on the send button to submit their recording. Tooltip: It’s easy to forget to click on the send button so make sure students check that they’ve clicked on it for every question.
If the activity doesn’t let you move to the next screen: The activity doesn’t allow students to skip questions. Therefore, if a student moves to the next screen without answering a question (or without clicking the send button to submit their answer to a question), they won’t be allowed to move on. If this happens, students should go back, complete their answer and send it, and then return to where they were.
FL4K streams its videos through Vimeo. Check the settings on your devices to make sure that Vimeo isn't blocked, or reach out to us to get a list of FL4K links to be whitelisted.
If you see a message about a video's privacy settings, please send us a message. Please include the exact name of the video and we will get this fixed for you, ¡pronto!
This occurs when a student hasn't turned on their microphone or their computer is not set up with a microphone yet. If the microphone is working for other applications and permissions have been given for using the microphone on FL4K, please contact us.